Google Spreadsheet (गूगल स्प्रेडशीट) one of the best सॉफ्टवेयर है जिससे आप डाटा एनालिसिस कर सकते हैं। यह बिल्कुल फ्री, ओपन सोर्स प्रोग्राम है जो ऑनलाइन अवेलेबल है। इसमें बनाई गई Sheet को आप किसी भी कंप्यूटर डिवाइस से ओपन कर सकते हैं।
इस पोस्ट में जानेंगे यह बातें-
|
Google Sheet के बारे में सारी डिटेल, पहले पोस्ट में हमने बताई, जिसे आप इस लिंक से पढ़ सकते हैं-
गूगल शीट के बारे में अच्छी तरह से जानने के बाद हम इस पोस्ट में बताएंगे कि आप कैसे गूगल शीट पर वर्क कर सकते हैं। तो यह कुछ बेसिक फंक्शन है जो आपको जानना बहुत जरूरी है-
Common Spreadsheet Terms
किसी भी स्प्रेडशीट पर काम करने से पहले आपको इसके कुछ कॉमन वर्ड्स को जानना जरूरी है-
- Cell: स्प्रेडशीट में सिंगल वैल्यू को डालने के लिए Cell का यूज करते हैं बहुत सारे Cells के कॉन्बिनेशन से एक टेबल बनती है।
- Column: A vertical set of cells.
- Row: A horizontal set of cells.
- Range: Row या Column का सिलेक्शन जिसे Select कर परफॉर्म किया जाता है।
- Function: स्प्रेडशीट में मौजूद ऐसे फंक्शन जो कैलकुलेशन के लिए यूज किए जाते हैं।
- Formula: Combination of Functions जिसका यूज किसी रिजल्ट को निकालने के लिए किया जाता है।
- Worksheet (Sheet): Row और कॉलम से बनी हुई 1 सीट को वर्कशीट कहा जाता है।
- Spreadsheet: बहुत सारी वर्कशीट मिलकर एक Spreadsheet बनती है।
1. Google Spreadsheet कैसे बनाएं?
गूगल स्प्रेडशीट बनाने के लिए यह स्टेप्स फॉलो करें-
First Step – login with ID and Password on Google
अपने जीमेल login id से गूगल पर लॉगइन कीजिए। अगर आपके पास गूगल अकाउंट पासवर्ड नहीं है तो अपने आप को रजिस्टर करें इस लिंक से
Second Step – Open Google Sheets
गूगल शीट खोलने के गूगल सर्च बॉक्स पर गूगल शीट टाइप कर सर्च करें या इस लिंक पर क्लिक करें इसके बाद Go to google sheets पर क्लिक करें।

Third Step – Create First Google Spreadsheet
गूगल शीट का डैशबोर्ड खोलते ही आपको कुछ Templates दिखेंगे जिसमें सेठ टू डू, कैलेंडर, बजट होती है अगर आपको नई google spreadsheet बनानी है तो आप Blank पर क्लिक करें

Google Spreadsheet में डाटा कैसे इंसर्ट करें?
Blank पर क्लिक करने के बाद एक Sheet Create होगी, जिसे आप नाम दे सकते हैं। MS Excel की ही तरह आप इसमें Data Insert करें, इसका Example नीचे दिए गए चित्र में दिया है-
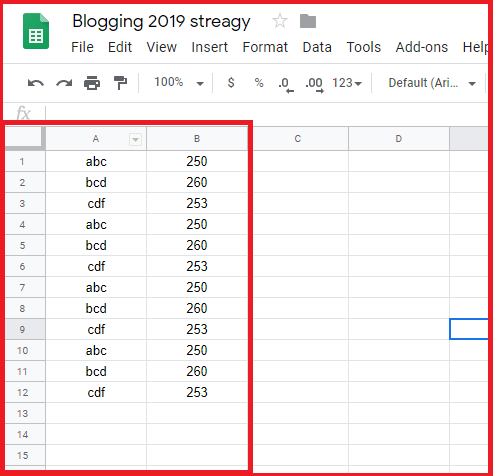
Google Sheet Tool Bar में क्या Features होते हैं?
जब आप गूगल स्प्रेडशीट पर वर्क करते हैं तो Menu Bar के नीचे Tool Bar होता है। इसमें Mostly use होने वाले कुछ tools होते हैं जिसकी मदद से आप आसानी से इस सीट पर काम कर सकते हैं।
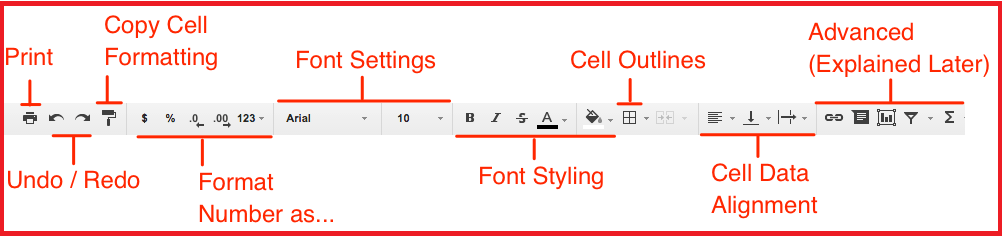
इसमें MS Excel की तरह ही टूल्स अवेलेबल होते हैं जिसमें प्रिंट, अंडू, रीडू, फॉर्मेट कॉपी, Font सेटिंग, फोंट स्टाइल, आउटलाइंस, फिल्टर, चार्ट etc. होते हैं।
Google Sheet में Table Create कैसे करें?
गूगल सीट पर टेबल बनाना बहुत ही आसान है। मान लो आपको 10th के स्टूडेंट का डाटा file बनानी है तो आप सबसे पहले गूगल sheet के first Row मैं टेबल के Attributes Fill करें। जैसे Student Roll no, Name, Father Name, Mobile No, Address, Marks etc. इसके बाद आप सेल outlines को अप्लाई कर दें जिससे आपकी table create हो जाएगी।

Google Spreadsheet में Row और Column Insert कैसे करें?
टेबल बनने के बाद अगर कोई Row/Column छूट जाता है तो आप नया कॉलम / Row Insert कर सकते हैं। इसके लिए आपको Row/Column पर Right Click करना है और Insert पर क्लिक करना है।

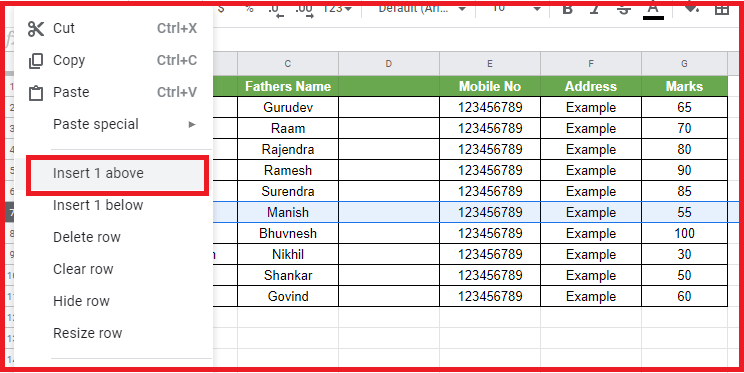
Row और Column Delete कैसे करें?
टेबल बनने के बाद अगर कोई Row/Column Delete करना चाहते हैं तो इसके लिए आपको Row/Column पर Right Click करना है और Delete पर क्लिक करना है।
Google Sheets Formulas कैसे डालें?
MS Excel की तरह ही इसमें भी बहुत सारे Inbuilt Formulas होते हैं। इसकी डिफॉल्ट लाइब्रेरी में काफी सारे फंक्शन मौजूद है। आप 2 तरह से Formulas को यूज कर सकते हैं Custom Formulas and Inbuilt Functions.
Custom Formulas में आप manually फार्मूला डालते हैं। जैसे अगर आपको All Students के Percentage निकालने हो तो फार्मूला बनाना होगा जैसे- =Marks Obt/Total Marks * 100
इस फार्मूला को आप Formula Bar में डालकर परसेंटेज निकाल सकते हैं-
Google Spreadsheet Inbuilt Functions
इसमें कई सारे इनबिल्ट फंक्शन मौजूद है आप Function Option में जाकर कोई भी Function Select कर सकते हैं। जैसे All Students का एक Average परसेंटेज निकालना है तो हम Percentage कॉलम को सिलेक्ट करेंगे और फंक्शन में जाकर Average फंक्शन पर क्लिक करेंगे।
यह कुछ Basic Functions है जो Google Spreadsheet पर आपके काम आ सकते हैं-
- SUM: सेल की वैल्यू को जोड़ना (e.g. 1+2+3+4+5 = sum of 15)
- AVERAGE: वैल्यू का एवरेज निकालना (e.g. 1,2,3,4,5 = average of 3)
- COUNT: सेल में वैल्यू को अकाउंट करना (ex: 1,blank,3,4,5 = 4 total cells with values)
- MAX: बहुत सारे सेल में सबसे बड़ी वैल्यू को फाइंड करना (ex: 1,2,3,4,5 = 5 is the highest)
- MIN: बहुत सारे सेल में सबसे छोटी वैल्यू को फाइंड करना (ex: 1,2,3,4,5 = 1 is the lowest)
Google Spreadsheet में Sorting कैसे करें?
Sort करना आर्डर में जमाना होता है। अगर आप स्टूडेंट्स को उनके नाम से Sort करना चाहते हैं तो यह Steps फॉलो करें-
- Tool Bar मैं Create a Filter पर क्लिक करें।
- Create a New Filter View पर क्लिक करें।
- जिस Column के आधार पर Sort करना है उसे सिलेक्ट कर Drop Down Button पर क्लिक करें।
Cells Merge कैसे करें?
दो या दो से अधिक सेलो को आपस में जोड़ना cells merge कहलाता है। Merge का ऑप्शन टूल बार में मौजूद है जिससे Cells आपस में जोड़ सकते हैं।
Google Spreadsheet Save कैसे करें?
Sheet पर कोई भी फाइल Automatically save हो जाती है पर अगर आप मेन्यूली सेव करना चाहते हैं तो Ctrl+S Key Press कर सकते हैं या फिर File Menu में जाकर Save ऑप्शन पर क्लिक करें। अगर आप File का नाम चेंज करना चाहते हैं तो Rename पर क्लिक करें और सेव करें।
Google Sheet Print कैसे करें?
Sheet Print करने से पहले आपको यह जानना होगा कि आपके कंप्यूटर पर प्रिंटर का ड्राइवर मौजूद हो और प्रिंटर कंप्यूटर से कनेक्टेड हो। इसके बाद आप फाइल मेनू में जाए और प्रिंट के ऑप्शन पर क्लिक करें।
Conclusion
दोस्तों यह थे Google Spreadsheet पर परफॉर्म किए जाने वाले Basic features जिसका यूज कर आप Google Sheet को आसानी से Work कर सकते हैं। आगे के पोस्ट में हम बताएंगे कुछ एडवांस फंक्शन जिससे आप गूगल sheet को अच्छे से जान सके।







apne bahut hi achchi post likhi hai yese artical sheyar karne ke liye thanks