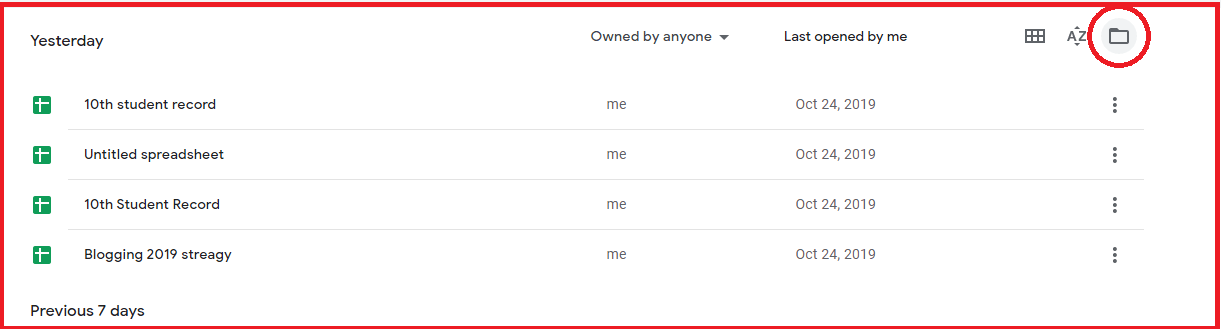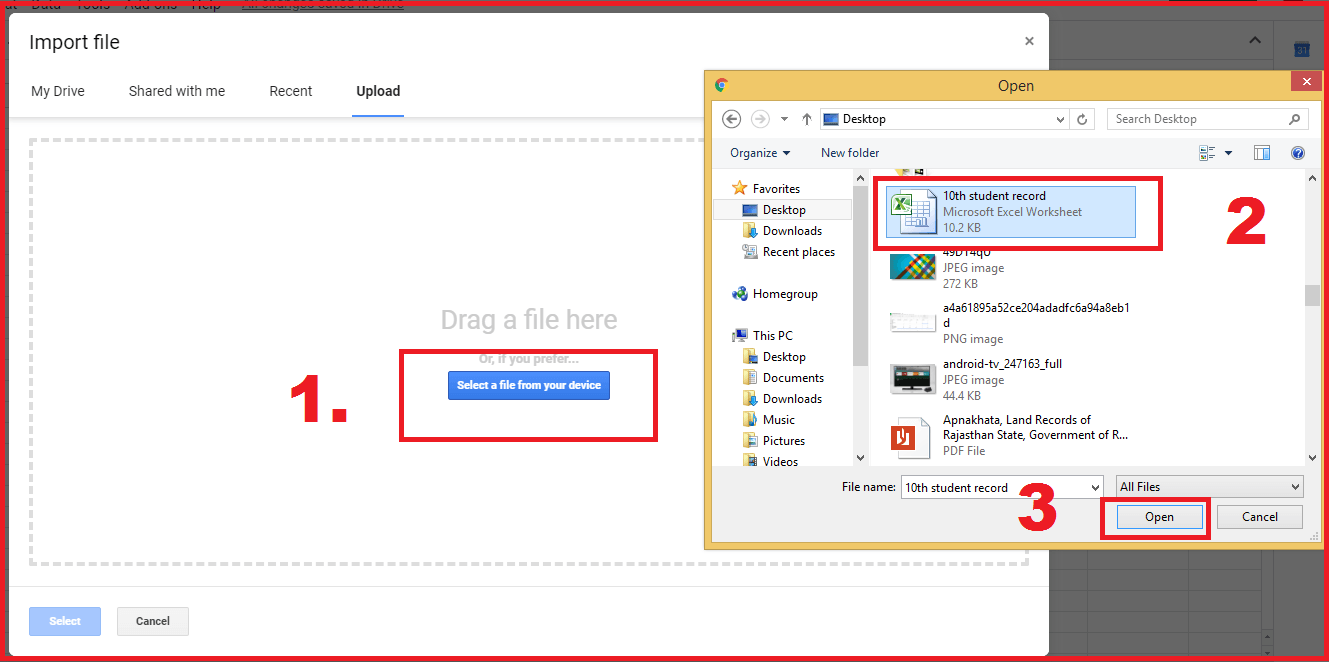Google Sheet एक फ्री, वेब बेस्ड spreadsheet प्रोग्राम है जिसे गूगल ने बनाया है। google spreadsheet में आप वह सभी काम कर सकते हैं जो MS Excel में कर सकते हैं। जैसे डाटा स्टोर करना डाटा का एनालिसिस करना etc. इसे और जानने के लिए पूरा पोस्ट पढ़ें –
Google sheets का सबसे बड़ा एडवांटेज है कि हम इसे किसी भी डिवाइस में Use कर सकते हैं कंप्यूटर के लिए आप सीधे गूगल क्रोम में इसे यूज कर सकते हैं। और मोबाइल के लिए अलग से android.app मौजूद है।
Google Spreadsheet का यूज कैसे किया जाए?
जैसा कि हम सबको पता है गूगल के सारे प्रोडक्ट फ्री में मौजूद है जिसके लिए हमें गूगल पर रजिस्टर करना होता है-
login with ID and Password on Google
अपने जीमेल login id से गूगल पर लॉगइन कीजिए। अगर आपके पास गूगल अकाउंट पासवर्ड नहीं है तो अपने आप को रजिस्टर करें इस लिंक से
Google Sheets में MS Excel File कैसे खोलें?
गूगल शीट के बारे में अच्छी तरह से जानने के बाद आप यह सोचते होंगे कि मैं Excel की फाइल से गूगल शीट में कैसे स्विच करूं। इसमें टेंशन लेने की कोई जरूरत नहीं है, आज से ही आप MS Excel की सारी Files गूगल शीट पर अपलोड कर सकते हैं तो आइए शुरू करते हैं-
इस पोस्ट में हम बताने जा रहे हैं 3 तरीके जिससे आपको एक्सेल की फाइल गूगल शीट में अपलोड कर सकते हैं या Use कर सकते हैं-
1. Upload Excel Spreadsheet File in Google Drive
गूगल पर आप जो भी फाइल अपलोड करते हैं वह सीधे गूगल ड्राइव में स्टोर होती है। इसलिए आप यह स्टेप फॉलो कर अपनी सारी फाइल गूगल पर अपलोड करें –
First Step – अपने Google login id and password से गूगल शीट पर लॉगिन करें।
Second Step – गूगल शीट डैशबोर्ड में आपको राइट साइड के तरफ Open File Picker का फोल्डर जैसा Icon नजर आ रहा होगा, उस पर क्लिक करें और अपनी फाइल को अपलोड करें।
Second Step – फाइल अपलोड होने के बाद आप इस पर क्लिक कर इसे यूज कर सकते हैं।
2. Import Excel File in Google Sheets
आप गूगल शीट्स सभी सीधे कोई भी Excel File Import कर सकते हैं इसके लिए यह स्टेप्स फॉलो करें-
First Step – अपने Google login id and password से गूगल शीट पर लॉगिन करें।
Second Step – गूगल शीट डैशबोर्ड में Blank पर क्लिक कर नई फाइल बनाएं।
Third Step – File Menu – Import – Select excel file – Open पर क्लिक करें।
Fourth Step – Create New Spreadsheet – Import Data पर क्लिक करें।
इस तरह से Excel File का सारा डाटा गूगल शीट की नई फाइल पर इंपोर्ट हो जाएगा अब आप परमानेंट इस फाइल को यहां पर स्टोर कर सकते हैं।
3. Copy Excel File Data in Google Sheets
इस तरीके से हम सभी अच्छी तरह से जानते हैं क्योंकि हम दिन भर यही काम करते हैं, इसका डाटा उसको कॉपी करना।
आपके पास जो भी एक्सल फाइल है उसकी टेबल को All Select कर Copy करें और गूगल शीट पर नई फाइल बनाकर Paste कर दें।
Conclusion
बताए गए तीनों तरीके Excel File को Google Sheets में Import करने के लिए सही है। अगर आपके पास बहुत सारी फाइल है तो आप गूगल ड्राइव में सभी को एक साथ अपलोड करें। अगर आप किसी इंडिविजुअल फाइल के डाटा को यूज करना चाहते हैं तो आप गूगल Sheets में डाटा को कॉपी करें।